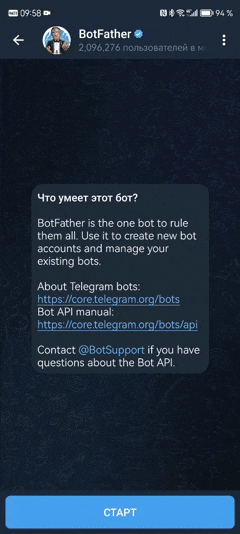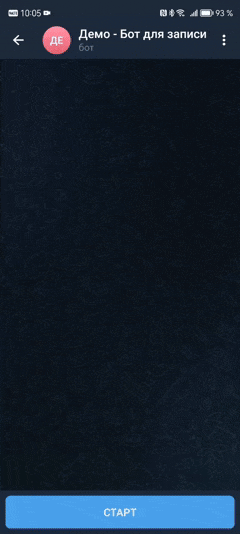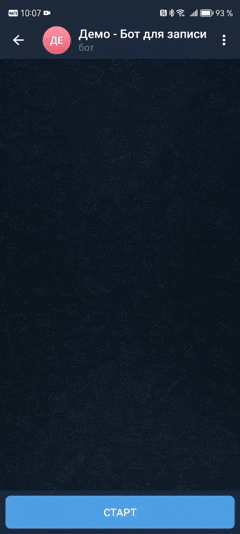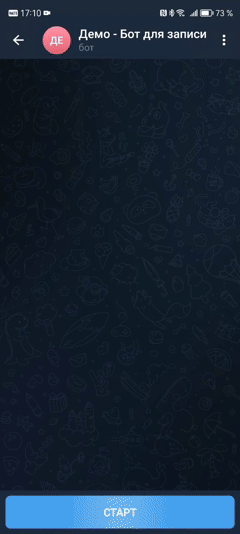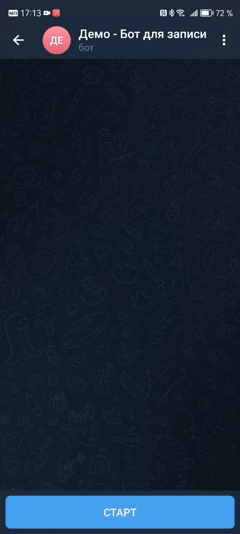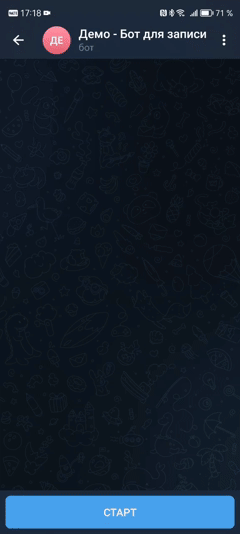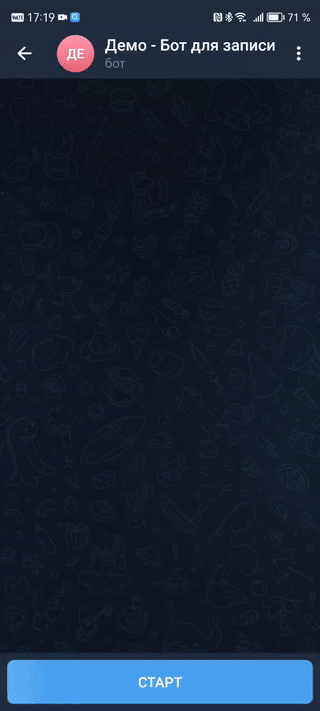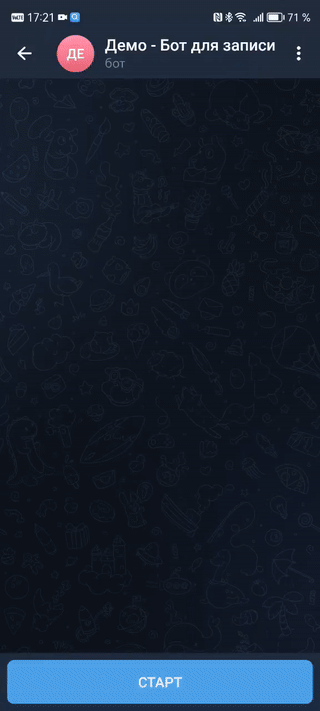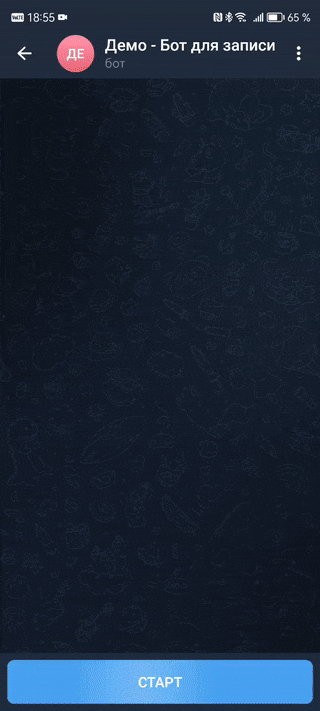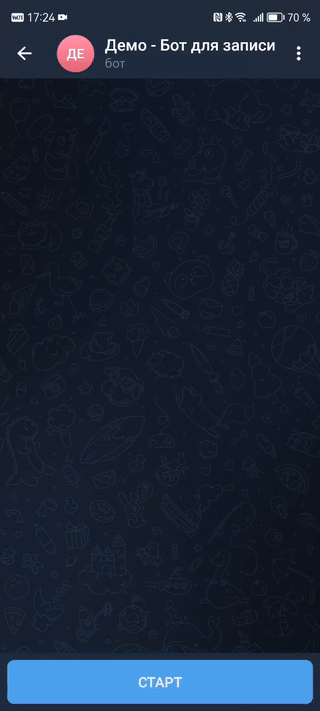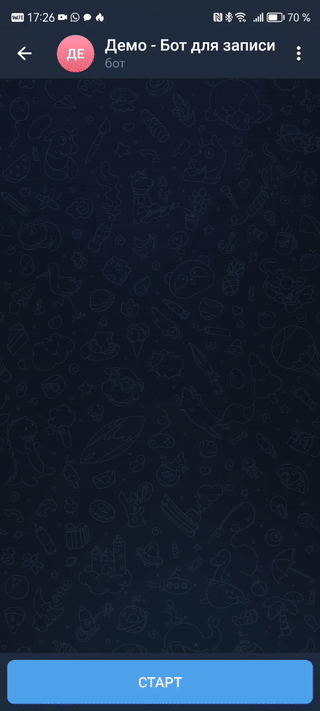Руководство по настройке и работе с ботом
Спасибо, что выбрали нашего бота MTime! Мы рады, что вы доверили автоматизацию своего бизнеса нашему сервису!
На этой странице вы найдёте подробное руководство по настройке и началу
работы с нашим ботом, включая советы по созданию записей, управлению услугами и добавлению
сотрудников.
Процесс настройки займет всего несколько минут, и, следуя пошаговым
инструкциям, вы сможете быстро настроить все необходимые параметры. После этого вам станут
доступны функции управления клиентскими заявками, отправки уведомлений, редактирования
записей и многого другого.
Убедитесь, что вся информация заполнена корректно, чтобы
клиенты могли беспрепятственно записываться на ваши услуги.
Текст данной страницы
может в дальнейшем изменяться и дополняться, в связи с расширением функционала системы.

Начало работы
Инструкция по запуску и настройке в 4 шага

Администратору
Функционал Администратора
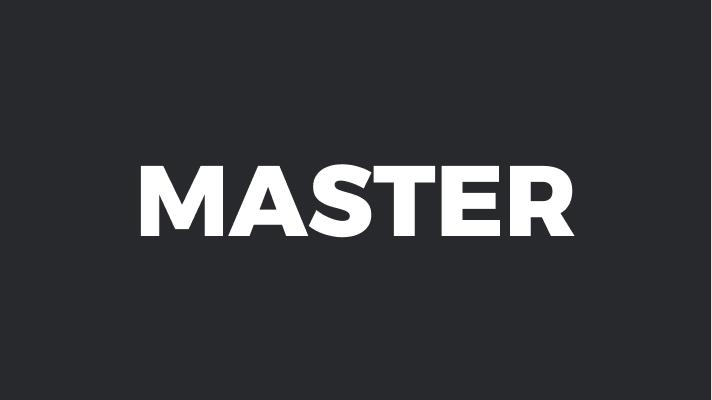
Мастеру
Функционал специалиста (мастера)
Регистрация бота и получение BOT TOKEN
-
Откройте Telegram
На вашем телефоне или компьютере откройте приложение Telegram. Если Telegram ещё не установлен, скачайте его из App Store или Google Play и зарегистрируйтесь. -
Найдите BotFather
В строке поиска введите BotFather или перейдите по ссылке @BotFather. Это официальный бот от Telegram, который помогает создавать и настраивать других ботов. -
Начните общение с BotFather
Нажмите на профиль BotFather и выберите кнопку "Старт" (или/start). BotFather предложит вам список команд для создания нового бота и управления уже существующими. -
Создание нового бота
Выберите команду из меню или введите её/newbotи отправьте. BotFather попросит вас придумать имя для нового бота, которое будет отображаться в Telegram. -
Выберите имя для бота
Придумайте и отправьте имя, по которому клиенты будут находить вашего бота. Например, это может быть что-то вроде MyBusinessBot. Имя бота может быть любое и не требует уникальности. -
Укажите уникальное имя пользователя (username)
После выбора имени BotFather попросит задать уникальный username вашего бота. Он должен заканчиваться на "bot". Например:MyBusiness_botилиMyBookingBot. Username должен быть уникальным, поэтому BotFather сообщит, если выбранный вами username уже используется. -
Получите BOT TOKEN
После выбора username BotFather пришлёт вам сообщение с вашим BOT TOKEN. Это длинный набор букв и цифр, который выглядит примерно так:123456789:ABCdefGHIjklMNOpqrSTUvwxYZ -
Сохраните BOT TOKEN
Скопируйте и сохраните ваш BOT TOKEN в надёжном месте, так как он понадобится для подключения бота к системе MTime.
Теперь у вас есть всё, что нужно для начала работы! Если всё понятно, можем переходить к следующему шагу.
Вернуться к содержанию Смотреть видеоДобавление услуги
Для добавления новой услуги перейдите по следующему пути:
Главное меню → Управление услугами → Добавить новую услугу
❗️ - отмечены обязательные поля
"Доступные слоты" - это доступное для записи время на
выбранную дату.
Например при начале смены в 9:00 окончании в 21:00 доступными слотами будут являться [9:00,
10:00, 11:00 ... 20:00, 21:00]
- ❗️ Название услуги (обязательное поле)
Введите название услуги так, как вы хотите, чтобы её видели пользователи. Это название будет отображаться клиентам при записи. - Описание услуги (необязательное поле)
Здесь вы можете указать подробности об услуге, которые будут видны клиенту после того, как он выберет услугу и перейдёт к выбору мастера. Описание поможет клиенту лучше понять, что из себя представляет и включает в себя услуга. Если пропустить этот шаг, то для клиента описание отображено не будет. - Стоимость услуги (необязательное поле)
Вы можете указать цену услуги. Если заполните это поле, стоимость будет отображаться рядом с названием услуги, когда клиент будет её выбирать. Если пропустить этот шаг, то для клиента стоимость отображаться не будет. - ❗️ Длительность услуги (обязательное поле, в минутах)
Укажите длительность услуги в минутах. Этот параметр определяет, сколько времени будет занято под эту услугу, и от него зависят доступные слоты для записи. Например:- Если интервалы записи у вас по 60 минут (9:00, 10:00, 11:00 и т.д.), а услуга длится 90 минут, клиент сможет занять слот на 9:00, и следующий клиент сможет записаться только на 11:00 или позже.
- ⚠️ Если вам необходимы технические перерывы между клиентами,
то добавьте это время в длительность услуги.
Например: длительность оказания услуги - 60 минут, затем необходимо убрать рабочее место и подготовиться к новому клиенту в течении 15 минут, то установите длительность услуги 75 минут
После ввода данных проверьте информацию, если необходимо измените её и нажмите «Сохранить». Услуга будет добавлена в ваш список услуг. Посмотреть её и откорректировать вы сможете по пути: Главное меню → Управление услугами → Ваши услуги
Вернуться к содержанию Смотреть видеоДобавление мастеров
Для добавления нового мастера выполните следующие действия:
Главное меню → Управление работниками → Добавить мастера
❗️ - отмечены обязательные поля
-
❗️ Ввести Telegram ID мастера (UID) (обязательное поле)
У мастера должен быть установлен Telegram. Чтобы узнать свой Telegram ID, мастер может воспользоваться ботом@getmyid_bot. Это очень важный момент, так как по этому ID мастер будет получать уведомления от клиентов.
⚠️ Важно: мастер должен хотя бы раз зайти в вашего бота и выполнить команду/start, так как боты не могут начать диалог первыми. -
❗️ Введите имя мастера (обязательное поле)
Укажите имя мастера, которое будет отображаться клиентам при записи. -
Добавить фотографию мастера (необязательное поле)
Фото мастера будет отображаться пользователям после его выбора на этапе выбора даты. -
Информация о мастере (необязательное поле)
Этот текст также отображается после выбора мастера на этапе выбора даты. Здесь можно указать информацию о квалификации, направлениях и любой другой важной информации. -
❗️ Время начала смены (обязательное поле, в часах)
Укажите время, с которого начинаются рабочие часы мастера. Например: мастер начинает смену с 9:00, то введите цифру 9. -
❗️ Время окончания смены (обязательное поле, в часах, включительно)
Укажите время окончания рабочей смены мастера. Это время, когда мастер готов принять последнего клиента. Например: при вводе числа 21 мастер готов принять последнего клиента в 21:00. -
❗️ Интервал приёма (обязательное поле, в минутах)
Установите интервал, с которым будут формироваться слоты для записи. Например, если указаны время начала в 9:00, время окончания в 21:00 и интервал 60 минут, будут созданы слоты: 9:00, 10:00, 11:00 и т.д. При интервале 30 минут доступные слоты будут: 9:00, 9:30, 10:00 и т.д. Время окончания смены также включается в слоты для записи. -
Проверьте данные и нажмите кнопку «Сохранить»
Убедитесь, что все данные введены правильно, и сохраните изменения.
❗️ После добавления мастера не забудьте добавить ему услуги!
⚠️ Примечание: нельзя добавить двух и более мастеров с одинаковым UID, так как это значение уникально для каждого пользователя Telegram. Если нужно изменить UID мастера, воспользуйтесь функцией редактирования.
⚠️ Администратору: если вы сами хотите оказывать услуги то выполните шаг "Добавление мастеров" со своим UID
Вернуться к содержанию Смотреть видеоДобавление услуг мастерам
Так как у каждого мастера может быть персональный набор услуг, вам нужно добавить необходимые услуги каждому мастеру индивидуально.
Главное меню → Управление работниками → Ваши мастера → Выбрать мастера → Управление услугами → Добавить услуги мастеру
-
Выберите мастера
Перейдите в раздел Ваши мастера и выберите нужного специалиста, которому необходимо добавить услуги. -
Добавьте услуги
В разделе Добавить услуги мастеру отметьте нужные услуги для выбранного мастера и нажмите кнопку «Добавить».
⚠️ Важно: у вас должны быть активные услуги!
Удаление услуг у мастера выполняется аналогично:
Главное меню → Управление работниками → Ваши мастера → Выбрать мастера → Управление услугами → Удалить услуги у мастера
- Отметьте услуги, которые необходимо удалить у выбранного мастера, и подтвердите удаление.
После удаления услуг у данного мастера он не будет отображаться при выборе для пользователей, и клиенты смогут выбирать только мастеров с активными услугами.
Вернуться к содержанию Смотреть видеоДобавление ручных записей
Если у клиента нет Telegram, администратор может добавить запись вручную.
⚠️ Администратор может добавить запись любому мастеру, а мастер – только себе.
Главное меню → Добавить ручную запись
-
Выберите мастера
Если вы администратор, сначала выберите нужного мастера из списка. Если вы мастер, этот шаг пропускается. -
Выберите услугу
Откроется список доступных услуг у мастера. Выберите ту, на которую хотите записать клиента. -
Выберите дату
Укажите день, когда клиент хочет записаться на услугу. -
Выберите доступное время
В появившемся расписании выберите свободный временной слот. -
Введите номер телефона клиента
Номер телефона должен начинаться с цифры 8 и содержать 10 цифр. Если система находит совпадение по номеру, автоматически появится информация о клиенте и откроется шаг 7. -
Введите имя и фамилию клиента
Если система не нашла совпадений, то заполните поля с именем и фамилией клиента. -
Проверьте данные
Убедитесь, что все данные введены правильно. Если нужно что-то изменить, нажмите кнопку «Назад». Если данные верны, нажмите «Записать». После нажатия кнопки клиент с указанными выше данными создастся в вашей базе и вам не нужно будет постоянно его добавлять. -
Уведомление мастеру
Мастер получит уведомление о новой записи. Если запись создавал сам мастер, уведомление не отправляется.
Просмотр всех заявок
Этот функционал доступен только администраторам. Он позволяет увидеть все заявки на выбранную дату для всех мастеров, а также изменить статус любой заявки или связаться с клиентом напрямую.
Главное меню → Просмотр всех заявок
-
Выберите дату
Укажите нужную дату, чтобы увидеть все записи всех мастеров на этот день. -
Выберите интересующую заявку
Найдите нужную заявку в списке и откройте ее для просмотра или редактирования.
Информация, отображаемая в заявке:
- Мастер: имя мастера, оказывающего услугу. Данное поле видно только администратору
- Номер записи: уникальный номер заявки
- Дата: дата оказания услуги
- Время: время, на которое записан клиент
- Услуга: выбранная клиентом услуга
- Клиент: имя и фамилия клиента
- Телефон клиента: контактный номер клиента
- Статус заявки: текущий статус заявки (например, "Ожидает", "Подтверждена" и т.д.)
Администратор может изменить статус заявки или связаться с клиентом прямо из карточки заявки, чтобы уточнить детали.
Вернуться к содержанию Смотреть видеоУправление пользователями
Раздел "Управление пользователями" на текущий момент позволяет просматривать информацию о каждом пользователе и, при необходимости, блокировать его. Этот функционал полезен для работы с клиентами, которые регулярно записываются, но не приходят на услуги, занимая слоты и создавая неудобства. Блокировка таких пользователей помогает сохранять надежность системы и экономить время.
В будущем раздел будет расширяться, и мы планируем добавить больше возможностей для взаимодействия с клиентами и их управления. Следите за обновлениями, чтобы воспользоваться всеми улучшениями, которые сделают работу с клиентами еще удобнее!
Вернуться к содержаниюУправление услугами
Раздел "Управление услугами" позволяет добавлять, редактировать и блокировать услуги, обеспечивая гибкость и актуальность списка услуг. Ниже приведены возможности для работы с услугами.
Создание новой услуги
Чтобы добавить новую услугу, перейдите в "Управление услугами" по пути
"Главное меню → Управление услугами → Добавить новую услугу" и выберите опцию "Добавить
новую услугу". Укажите название услуги, длительность, стоимость и описание, если необходимо.
Название и длительность — обязательные поля, остальные можно оставить пустыми, если
информация не требуется. После добавления услуга станет доступной для выбора клиентами и
мастерами.
Пошаговое добавление услуги описано в этом
блоке
Редактирование услуги
Для обновления информации о существующей услуге выберите её из списка. Здесь можно изменить название, стоимость, описание или длительность услуги, адаптируя данные под текущие условия и актуальные предложения. Все изменения автоматически обновляются в системе и становятся доступными клиентам и мастерам.
Блокировка услуги
Если услуга временно недоступна или её больше не требуется предлагать, вы можете заблокировать её. Для этого выберите нужную услугу и нажмите "Заблокировать". Заблокированные услуги не удаляются, но становятся невидимыми для клиентов и мастеров, при необходимости их можно разблокировать и вернуть в перечень доступных услуг.
Вернуться к содержаниюУправление работниками
Раздел "Управление работниками" предназначен для управления всеми вашими специалистами, добавленными в бота. Здесь можно добавить новых мастеров, редактировать информацию о существующих и, при необходимости, блокировать их. Ниже приведены основные функции этого раздела.
Добавление мастера
Для добавления нового специалиста используйте кнопку "Добавить мастера" по пути "Главное меню → Управление работниками → Добавить мастера". Подробная инструкция по добавлению мастера доступна в соответствующем разделе. После добавления мастер сможет получать уведомления и принимать заявки от клиентов, а пользователи увидят его в списке доступных специалистов.
Ваши мастера
Кнопка "Ваши мастера" открывает список всех зарегистрированных мастеров. В этом разделе можно:
- Редактировать информацию: Измените данные мастера, такие как имя, фотография, информация о графике и интервале приёма клиентов, а также другие важные параметры. Это поможет актуализировать данные, если у специалиста меняется расписание или добавляются новые услуги.
- Блокировать мастера: Если мастер временно недоступен (отпуск) или больше не оказывает услуги, его можно заблокировать. Заблокированные мастера не смогут пользоваться ботом, а также не будут отображаться в списке доступных специалистов для пользователей. При необходимости можно разблокировать мастера, восстановив его активность в системе.
Эти функции позволяют гибко управлять списком специалистов и быстро обновлять информацию по каждому мастеру, обеспечивая клиентам актуальные данные о доступных услугах и расписании.
Вернуться к содержаниюНаписать в тех. поддержку
Наша команда технической поддержки всегда готова помочь вам с любыми вопросами, связанными с работой бота. Независимо от сложности проблемы, мы стараемся быстро и качественно отвечать на все обращения.
Часы работы поддержки:
- Общая поддержка: Пн-Пт с 10:00 до 15:00
- Приоритетная поддержка: Пн-Вс с 6:00 до 22:00
Мы уверены, что каждый ваш вопрос найдёт решение — просто напишите нам, и мы постараемся помочь максимально оперативно!
Вернуться к содержаниюУправление заявками
Управление заявками — ключевой инструмент для администраторов и мастеров, который позволяет легко отслеживать, контролировать и управлять всеми записями в одном месте. Мы постарались продумать функционал до мелочей, чтобы вы могли быстро находить нужные записи и планировать работу на любой период. Благодаря гибким настройкам отображения заявок, вы всегда видите актуальную информацию по нужным дням и временным отрезкам.
Возможности блока «Управление заявками»
- Новые заявки — отображает все записи в статусе «Ожидают подтверждения», чтобы мастер мог оперативно реагировать и подтверждать запросы клиентов. Эта кнопка появляется только в случае наличия новых, неподтверждённых записей. Отображается со значком ⚠️
- Посмотреть заявки на сегодня — удобный список всех записей, запланированных на текущий день, с указанием всех статусов. Это позволяет быстро сориентироваться в расписании и держать весь день под контролем.
- Посмотреть заявки на неделю — отображение всех записей на предстоящие семь дней, чтобы мастера могли заранее планировать свою загрузку и подготовку к работе.
- Посмотреть заявки на месяц — просмотр записей на ближайшие 30 дней в виде списка. Позволяет оценить общий объем и равномерность распределения заявок на длительный срок.
- Посмотреть заявки по дате — функционал в виде календаря, с помощью которого можно выбрать любую конкретную дату и увидеть записи на этот день. Это особенно удобно для поиска записей задним числом или на даты в будущем.
- Посмотреть все — доступно только для администраторов, позволяя просматривать полный список записей без фильтрации по дате, для общего контроля над всеми заявками.
Мы сделали управление заявками интуитивно понятным и гибким, чтобы облегчить взаимодействие мастеров и администраторов с клиентами, минимизировать временные затраты на организационные вопросы и сделать процесс записи максимально удобным для всех. Благодаря такому подходу каждый мастер может не отвлекаться на рутинные процессы и сосредоточиться на обслуживании клиентов.
Вернуться к содержанию Смотреть видеоУправление моим рабочим временем
«Управление моим рабочим временем» — это важный инструмент для мастеров, который позволяет гибко контролировать свой рабочий график, добавлять выходные и перерывы в нужные дни и временные интервалы. Мы продумали интерфейс таким образом, чтобы каждый мастер мог удобно планировать свое время, избегая двойных записей и лишней нагрузки.
1. Управлять выходными
- Посмотреть мои выходные — этот раздел позволяет
мастеру видеть все свои установленные выходные дни в виде списка. Удобный интерфейс
позволяет быстро просматривать уже добавленные выходные и, при необходимости, удалять
их. Это полезно в случаях, если выходной день был добавлен по ошибке или изменились
планы.
⚠️ Ежедневно происходит очистка старых выходных, поэтому нет необходимости постоянно чистить данный раздел. - Добавить выходной — открывает удобный календарь, где мастер может выбрать любой день, чтобы установить его как выходной. После выбора дня необходимо подтвердить добавление, и дата автоматически добавится в список выходных. Это обеспечивает простое планирование и управление своим графиком без лишних усилий.
2. Управлять перерывами
- Мои активные перерывы — отображает все выбранные дни,
в которые уже добавлены перерывы. Мастер может зайти в любой день с установленным
перерывом и при необходимости удалить один или несколько перерывов. Это полезно для
оперативного изменения рабочего графика в зависимости от ситуации.
⚠️ Ежедневно происходит очистка старых перерывов, поэтому нет необходимости постоянно чистить данный раздел. - Добавить перерывы — позволяет выбрать день и в нем свободные временные интервалы (время, в которое нет записей), которые мастер может установить как перерыв. В этом режиме можно сразу выбрать несколько временных слотов, чтобы настроить график максимально гибко. Например, можно добавить сразу несколько коротких перерывов или длительный обеденный перерыв. Благодаря этому функционалу каждый мастер может организовать свое время по собственным нуждам и ритму работы.
Блок «Управление моим рабочим временем» сделан так, чтобы у каждого мастера была свобода и гибкость в планировании графика. Это помогает легко организовать рабочее время, избежать перегрузки и поддерживать оптимальный баланс в расписании. Используйте данный раздел для гибкого управления своим временем и создания наиболее комфортных условий для работы.
Вернуться к содержанию Смотреть видеоНаши контакты
Всегда рады помочь и ответить на любые вопросы! Свяжитесь с нами, если вам нужна консультация, поддержка по работе с ботом или просто дополнительная информация. Мы ценим каждого клиента и готовы помочь вам в любое время!